Geckium is the perfect tool for anyone who wants to make Firefox look like Google Chrome from back in the day, as far back as 2008! With Geckium, you can bring back the classic, old-school Chrome aesthetic within Firefox without actually changing how Firefox functions. Whether you’re feeling nostalgic or just want a fresh (yet retro) browsing experience, Geckium offers a unique way to customize your browser’s appearance. In this video, we dive into how Geckium works, how to install it, and what exactly it changes in Firefox to bring back that early Chrome vibe.
Links:
- https://github.com/angelbruni/Geckium
- https://www.omgubuntu.co.uk/2024/10/geckium-classic-google-chrome-theme-for-firefox
Support the channel by becoming a patron at https://tuxdigital.com/membership or get some swag at https://tuxdigital.com/store
Transcript
View full transcript
[0:00] This is the latest version of Firefox. This is what Google Chrome looked like in 2008. This is the latest version of Firefox that looks like Chrome from 2008. Yes, this is Firefox. Let me introduce you to Geckium. Geckium is a love letter to the history of Chromium and its derivatives without using Chromium. Geckium is not officially developed, approved or endorsed by Google. Important note to put there. So as you can see, there are a lot of different images. Let’s see a bigger version of this. There are a lot of versions you can have. So this is the 2008 version that I have, but you can change it to be a different theme for all of these different versions. And it’s basically a way to convert Firefox into looking like an old Chrome. So every version between version one and 58, see these spanning from 1.0 to 58. Geckium is powered by Mozilla Firefox 115 or later. I’m currently running it on 131.03, I think. And 132 just came out, but it’s not available for download as I am recording this. If you, for some reason, want your Firefox browser to look like Chromium from years and years ago, up until I think 2017, I don’t remember when 58 came out.
[1:25] So you can do that with Geckium, which by the way, you could also do it with a project called SilverFox, which was deprecated. It was the development stopped, but Geckium is basically a successor to it. And I just wanted to say, I like the name Geckium more than SilverFox. It’s much better. Now, personally, I don’t know why you would want to do this, but I love the fact that you can. So like, it made me want to do it for the sake of just seeing how it works and all that. And it’s cool. It’s cool that you can do this. I don’t think I’d run this as a day to day, but I think this is cool. For those who are using Linux or Windows or Mac OS, you can use Geckium. Now it’s been tested on a few different versions.
[2:13] It’s been tested on Sonoma and Sequoia for Mac, Windows 7, 8.1, 10 and 11 for Windows users and Linux. Well, it’s been tested on a lot. Arch, Fedora KDE, Fedora, Kubuntu, Feron OS.
[2:28] And now this is being done on Linux Mint. So there’s another test for you. Works on Mint too. If you’re using a fork of Firefox like LibraWolf or WaterFox or one of the other ones, then it may or may not work. There’s no guarantee because it’s made specifically for Firefox. So you may have to just use the standard Firefox for this. I haven’t tested on any other version. So I don’t know for sure. But they say there’s no guarantee. But the bigger issue is that if you use the Firefox Snap or the Firefox Flatpak, they say you cannot use it in those package formats that because of the they say the nature of how those packages are created. So maybe there’s a way to do it in a Flatpak where you could do some kind of portal switching. Maybe that would work. But they’re saying that if you have access to a DEB or RPM or whatever, then it would be easier to do it that way. I actually use Firefox as my main browser. So I did not want to modify the default browser I use for this purpose. So I downloaded Firefox from their website with a tarball. In fact, the reason I can show you that you can see the version of Firefox with Geckium and without is because I downloaded two tarballs so that I could load them up and show you them. If you don’t know what a tarball is, you can actually go to the Firefox website. You just go to firefox.com, which will redirect you to here, and you click on download Firefox, and I will click the 64-bit version for Linux. And when I click this, it’s gonna give me this tar.bz2 file down here.
[3:56] And we’re going to go, it does downloads like old Chrome, I like it. So you’re going to open up your downloads folder. And then you’re going to see this Firefox 131.0.3. And then you can just right click this extract here, depending on your file manager might have different options. But what you want to do is make it extract into a folder, which will say Firefox. And inside this folder, you’ll be able to launch Firefox directly once it’s extracted, you’ll see that it created a Firefox folder, we’re going to go into that folder. And you’ll see this one file that says Firefox, this is actually the binary for Firefox. So you just click that, and it will launch a new Firefox. So how do you install Geckium? There’s a couple of ways to do it, you can do it through the manual file swapping drag and drop on your folders. And apparently you can also use the Geckium experience with Tampermonkey. So Tampermonkey is basically an extension you can add to Firefox that you can add scripts to and things like that. So here is the app, the extension, the add on, there used to be one called Greasemonkey, which I assume is very similar to Tampermonkey. And I assume that’s what it’s doing is just being able to modify various aspects of the browser. So what you would do is install Tampermonkey, and then you would install this user script for geckium.
[5:14] And that’s pretty much what you would all you would need to do. I didn’t do it this way. I chose to go the route of the folder structure, and just drag and drop the files and that sort of thing. One thing I really liked for this particular project is that sometimes you’ll see projects on GitHub that don’t have screenshots or anything like that. And this one has screenshots of what it’s going to look like. But also, it has animated GIFs of how to install it by different steps to eat. There’s four steps, apparently, and well, not technically, but for gifable steps. So I’m really I really appreciate the fact that they did these animations because that makes it a lot easier to know exactly because the wording isn’t super clear. But the animations are very obviously clear. Now if you are a Windows user, or if you are a Mac user, they also have animated gifts for you as well. I will not be going through that process because I’m doing this on Linux. Okay, so I’ve set up a brand new tarball. So we’re going to type in about support. And then here we go. You can go down to here it says profile directory and you just click that.
[6:23] And so now we need to put the files into here. So we’re going to switch back to the other one. So we’re going to copy the Chrome folder and the chrthemes folder. And this is if it’s the first time you’re installing it, because otherwise it will be there. So we want to go ahead and do that now. So we’re going to take go into here. We’re going to go into the profile folder. We’re just going to select these drag them over. Actually, if you drag them over on some file managers, it will move them. You can also Ctrl+C and then Ctrl+V and copy them in if you want to have a copy for whatever reason. The next step you’ll see here is to navigate to your file system /usr/lib/firefox or /usr/lib/firefox-esr if you’re using the ESR version. Now this is for those who have a dev version or RPM version and you’re not doing the tarball because the tarball has this all stored in it itself. So you don’t actually need to do that for this. I don’t need to do that for this demo, but you would need to do that if you have it installed directly from your distro or that kind of way. Now you will need to be root in order to change files in that particular thing. So you’ll need to be opening it as root. And this is so you can quickly move files in and out through a GUI. You can also do this through the terminal depending on what your preference is.
[7:43] But some file managers let you do this and some do not. So keep that in mind. You will need to do root if you have an RPM / Debian based or an RPM / DEB based install. So I’m back with the folders and the file managers. What I’m going to do is go into this Firefox folder. And in here, we’re going to copy this. And we’re going to drag and drop it or copy and paste it. And you click apply this actions to all and then you click merge. So it won’t delete anything and it won’t replace anything. It just adds stuff together. And that’s it.
[8:12] And now what we’re going to do is the last step is to simply clear the startup cache and then restart the browser so what we’re going to do is just go to here the same about support click on startup cache clear startup cache and then it will ask us to restart and once we do and as you can see this is a different look to the browser because this is the dark mode we have a welcome to geckium startup system so we’re going to click get started we can choose which version of chrome we want.
[8:40] And I’m just going to leave it as one, you can play with it however you want to click Next. And then you can go to these geckium settings. So we can go in here and we can change the behavior of stuff. There’s a lot, we’ll get to it in a second. But there’s a lot. So we’re not going to cover everything, because there’s just so much. But it’s important to know that geckium is unstable in a pre-release. And I’m doing this because for the sake of the video, that’s it, you’re all set. Okay, so we’re gonna finish this. And what’s cool about it is that you actually can go change the Geckium stuff anytime you want through this button right up here. And that opens the Geckium settings, open this in a new tab next time. So now when we click it, it’s going to open in a tab instead of doing it through a little pop up window, which I like that much better. So we can go into here and have a bigger window. So we’re going to go to the design section, and you can choose which themes you want, you can choose the modifications of the title bar and that sort of things. So you can specify your particular OS. I wonder if you change it to Windows 10.
[9:41] Does it change? No, it just looks like it just looks like the normal Linux one. You can play with this however you want. There’s a lot of stuff we can do here. So you can change the branding, you can actually change it to be instead of saying Geckium, you can make it say Firefox, you can make it say Chromium or Google Chrome. And you can change all of these different features. There’s so many there’s even the ones that are specifically for different versions of Chrome. So they added features in version two or, you know, Chrome, Chromium beta stuff at the time. And you can add those inside of the particular version of Chrome that your Geckium is. It’s very interesting. I think this is fun. I think this is really cool. So if you want to modify Firefox to look like Chrome from 2008? Well, you can. And if you want to know why I use Firefox as my daily driver, you can check out this video where I tell you about the bookmarks feature, which is awesome and very, very undervalued in the Firefox browser. And it’s actually, in my opinion, the best bookmark system in all of browsers.


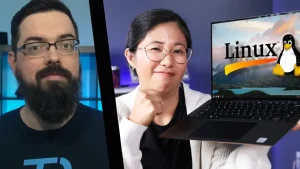







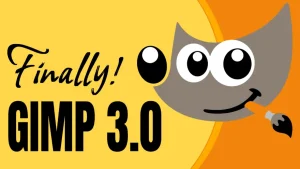




Start the discussion at forum.tuxdigital.com